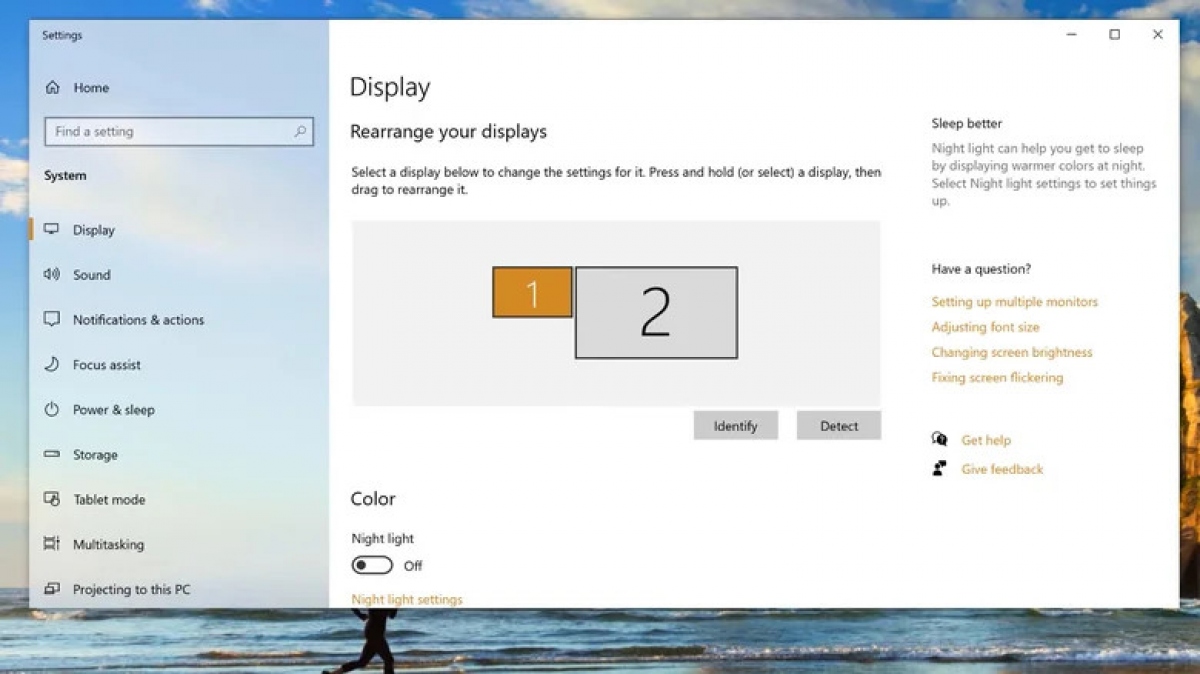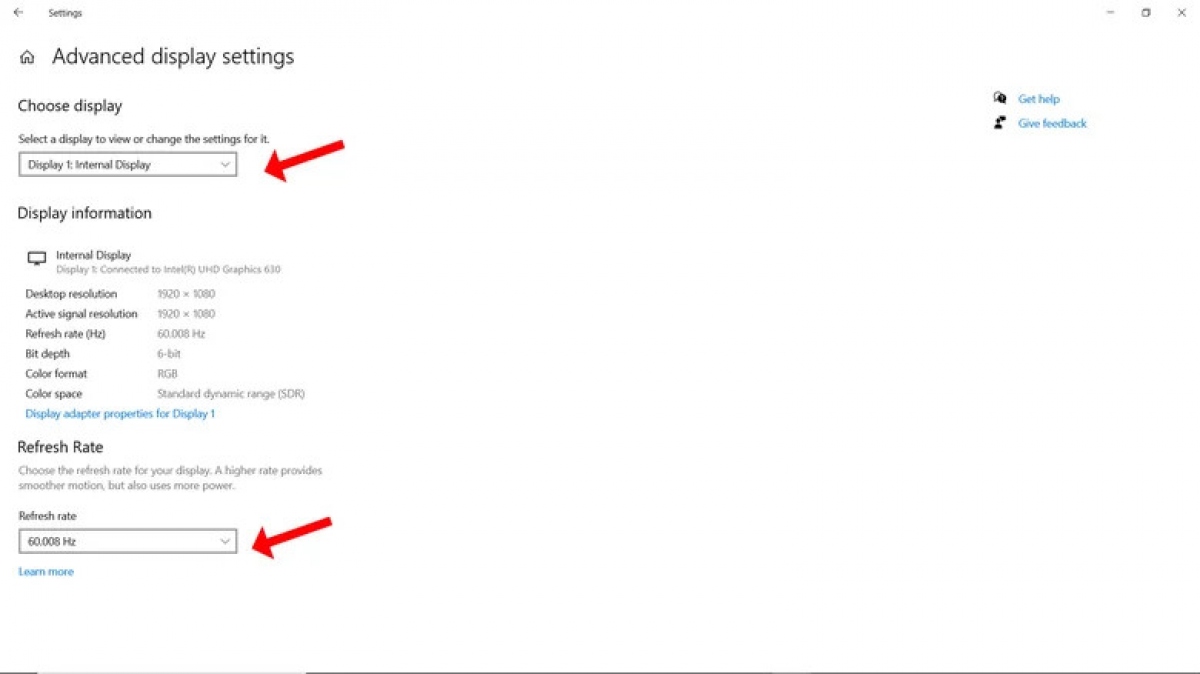Để thiết lập màn hình kép với PC Windows, trước hết, hãy kiểm tra xem PC của bạn có cổng ra bổ sung HDMI hoặc DisplayPort hay không. Nếu bạn đang sử dụng laptop, một số kiểu máy sẽ đi kèm với cổng Thunderbolt cho phép truyền dữ liệu âm thanh và video. Sau khi đảm bảo có cổng khả dụng, hãy tìm một màn hình tương thích với cổng đó.
Kết nối màn hình phụ

Sử dụng cáp để kết nối màn hình thứ hai với PC Windows, sau đó thực hiện tiếp theo hướng dẫn dưới đây.
1. Mở Cài đặt.
- Nhấn vào menu Bắt đầu. Sau đó chọn Cài đặt và mở Hệ thống. Tại đây, bạn sẽ tìm thấy tùy chọn cài đặt Hiển thị ở bên trái.
- Nhấp chuột phải vào khoảng trống trên màn hình chính và chọn Cài đặt hiển thị.
2. Nếu màn hình phụ đã được kết nối đúng cách, PC sẽ xác định và liệt kê nó trong menu Chọn và sắp xếp lại màn hình. Theo mặc định, Windows cũng cung cấp các chữ số cho màn hình theo mặc định: 1 đại diện cho màn hình chính, 2 đại diện cho màn hình thứ hai (Theo Microsoft).
3. Nếu màn hình thứ hai của bạn không xuất hiện trong menu Cài đặt hiển thị, đó có thể là do sự cố kết nối. Khi đó, hãy làm theo hướng dẫn sau:
- Rút phích cắm các dây cáp khỏi màn hình và PC, kể cả màn hình và cáp nguồn. Sau đó, cắm lại chúng để xem màn hình có hiển thị không.
- Trong phần Multiple Displays (Nhiều màn hình), nhấn vào Tìm để xem màn hình có hiển thị hay không.
- Nếu không, theo lời khuyên từ Microsoft, bạn nên kiểm tra các bản cập nhật Windows. Đi tới Bắt đầu, mở cài đặt hệ thống và nhấp vào Kiểm tra bản cập nhật trong menu cập nhật Windows.
Thay đổi cài đặt của màn hình phụ
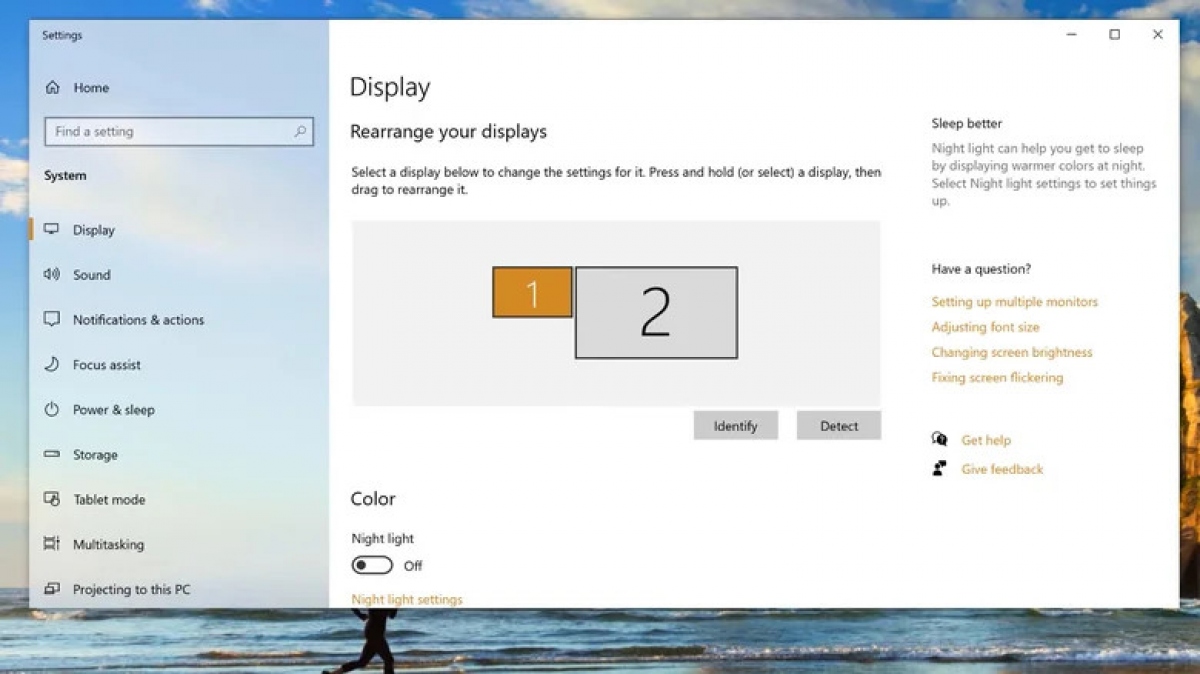
Sau khi kết nối thành công màn hình thứ hai với PC Windows của mình, hãy bắt đầu khởi tạo thiết lập màn hình kép. Mở menu Cài đặt hiển thị được đề cập ở trên và nhấn vào Xác minh để xác định màn hình thứ nhất và thứ hai. Tiếp theo, hãy làm theo các hướng dẫn dưới đây.
1. Bắt đầu bằng cách chọn màn hình chính của bạn. Từ hình minh họa chứa hai màn hình có tên "1" và "2", chọn màn hình bạn muốn thiết lập làm màn hình chính. Sau đó, hãy cuộn xuống, tìm và chọn tùy chọn Đặt làm màn hình chính của tôi. Theo đó, màn hình còn lại sẽ trở thành màn hình phụ của bạn.
2. Bạn cũng có thể sắp xếp lại vị trí của màn hình. Nhấn và giữ một màn hình và kéo nó theo hướng yêu cầu. Sau đó bấm vào Áp dụng để lưu cài đặt.
3. Thay đổi bố cục và tỷ lệ của màn hình phụ bằng cách nhấn vào Thay đổi kích thước văn bản, ứng dụng và các mục khác. Chọn kích thước hiển thị theo tỷ lệ phần trăm.
4. Tiếp theo, hãy chọn độ phân giải và hướng hiển thị. Các tùy chọn độ phân giải màn hình khả dụng sẽ hiển thị khác nhau tùy theo cài đặt trình điều khiển đồ họa và màn hình.
5. Cuối cùng, chọn 1 trong 3 tùy chọn trong phần Nhiều màn hình.
- Chỉ màn hình PC: chỉ xuất ra màn hình chính.
- Chỉ màn hình thứ hai: chỉ xuất ra màn hình phụ.
- Nhân bản: sao chép mọi thứ trên màn hình chính sang màn hình phụ.
- Mở rộng: mở rộng màn hình nền chính sang tất cả các màn hình phụ và cho phép kéo thả các mục giữa các màn hình.
6. Lưu các cài đặt cần thiết và hoàn tất.
Kiểm tra và thiết lập cài đặt hiển thị nâng cao
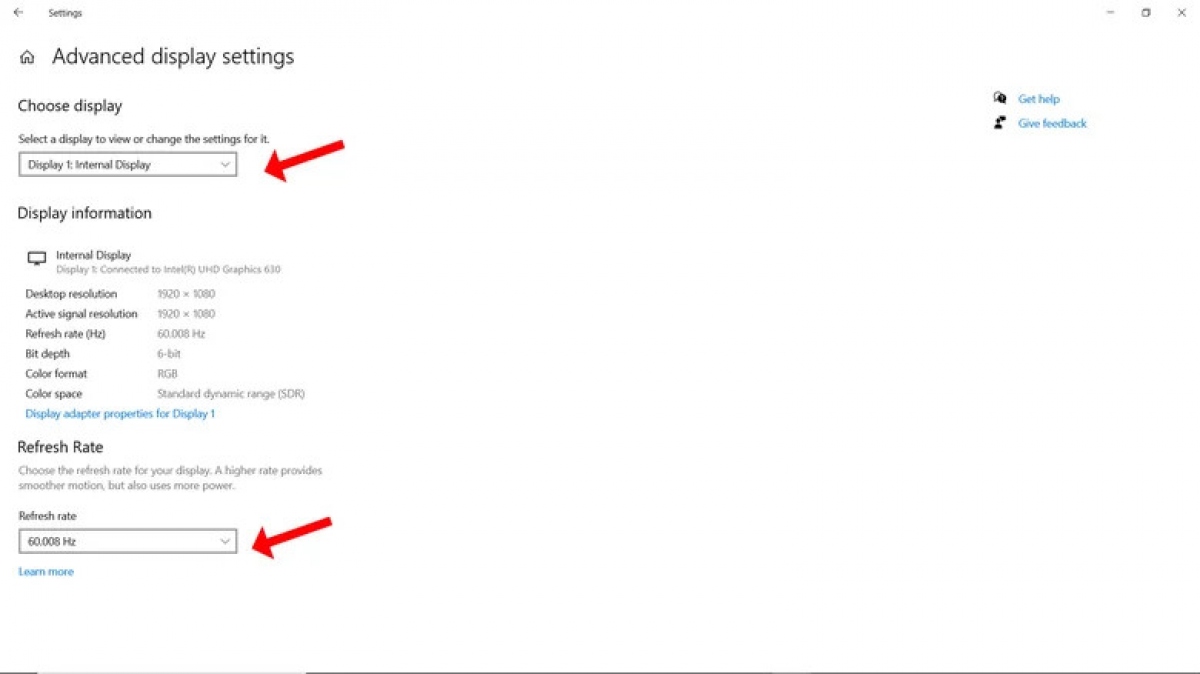
Sau khi hoàn tất thiết lập, hãy thử sử dụng thiết lập màn hình kép với PC Windows của bạn. Chọn một cửa sổ trên một màn hình và kéo nó qua màn hình kia để làm quen và hiểu cách sử dụng. Sau đó, hãy thử mở các ứng dụng khác nhau trên các màn hình khác nhau, đồng thời tìm hiểu cách sử dụng chuột và bàn phím đối với các ứng dụng đó. Để chuyển cửa sổ từ màn hình này sang màn hình khác, nhấn và giữ phím Windows + Shift, cùng với mũi tên trái hoặc phải.
Bạn cũng có thể đặt các cài đặt riêng cho từng màn hình kết nối với PC Windows của mình, ví dụ như điều chỉnh tốc độ làm mới cao hơn cho màn hình phụ. Tuy nhiên, trước tiên, hãy đảm bảo rằng bạn có màn hình hỗ trợ tốc độ làm mới cao hơn, chẳng hạn như 120Hz, 144Hz hoặc 240Hz.
1. Sau khi đã kết nối màn hình, hãy chuyển đến menu Cài đặt hiển thị và hoàn tất thiết lập như đã nêu ở trên.
2. Ở cuối menu Cài đặt hiển thị, chọn Cài đặt hiển thị nâng cao.
3. Trong menu Chọn màn hình để xem hoặc thay đổi cài đặt, hãy chọn chỉ định hiển thị phù hợp đối với màn hình bạn muốn thay đổi cài đặt.
4. Tìm phần Tốc độ làm mới và chọn tốc độ làm mới bạn muốn. Tuy nhiên, bạn cần lưu ý rằng, việc này có thể sẽ thay đổi cả các thuộc tính của bộ điều hợp màn hình.
5. Xem lại các cài đặt đã thay đổi và lưu lại./.
CTV Khánh Linh/VOV.VN
 Xe tự hành NASA phát hiện 'dấu vết sự sống' trên sao Hỏa
Xe tự hành NASA phát hiện 'dấu vết sự sống' trên sao Hỏa
 Ứng dụng công nghệ cao sản xuất lúa, lợi nhuận tăng gần 5 triệu đồng/ha
Ứng dụng công nghệ cao sản xuất lúa, lợi nhuận tăng gần 5 triệu đồng/ha